
That's the best way to share your iPhone screen on Zoom. Or you can tap Leave Meeting so the other participants can continue without you. If you are the host, you’ll have to tap End Meeting for All.To do that, you’ll have to tap the clock again. This will end screen sharing but it won't stop the Zoom call.To stop, tap the clock on your iPhone screen.The participants will be able to see any apps, photos, texts, or other content you have on your screen until you stop screen sharing. Tap anywhere on the blurry background to return to the Zoom app and swipe up to minimize the app. You are now broadcasting your screen to the members of your Zoom call.After a three-second timer, you will be sharing your screen. If it is off, you can tap the microphone icon to turn it on. If you want to talk while sharing your screen, make sure the microphone is on.The other options will create a screen recording and save it to that app. If you see multiple options under Screen Broadcast, choose Zoom.Back in the Zoom app, tap the Share Content icon.They will receive a link that will automatically open their Zoom app. Choose who you want to send it to, then tap the send arrow. Choose a method to send your invitation.Tap Invite to invite your audience into the meeting.The menu for these options automatically hides when you aren't using it. Once the conference starts, tap Participants.But you might want to say hi before sharing your screen.
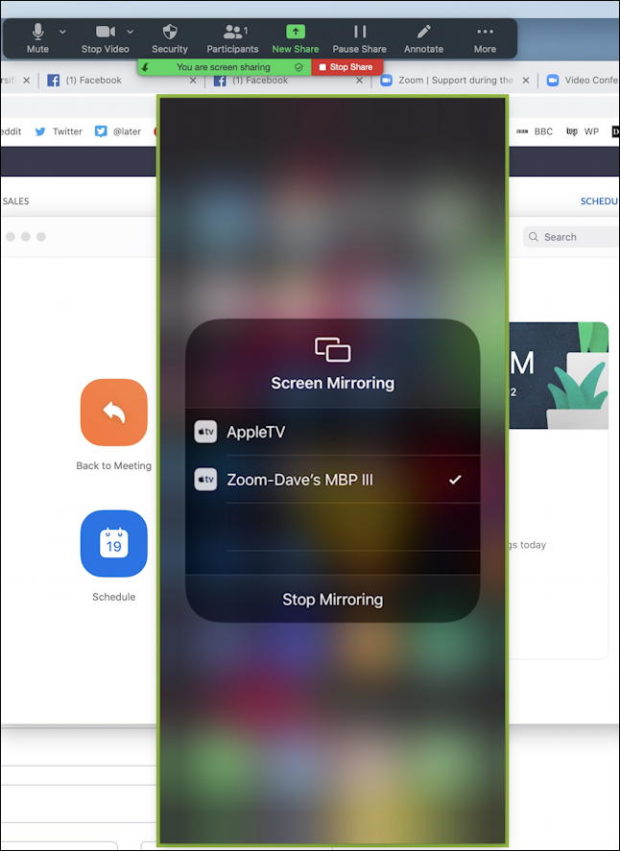
You won't need to use your iPhone's cameras for screen sharing to work, and while screen sharing is working, your audience won't see your face via the cameras. You may toggle Video On as you see fit.


 0 kommentar(er)
0 kommentar(er)
